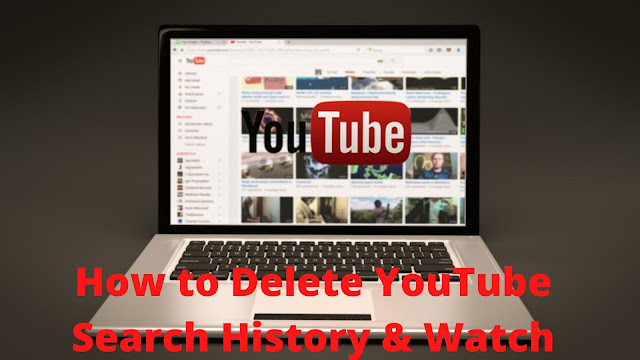How to Delete YouTube Search History & Watch History
Delete Internet History Online
Why Delete YouTube Search History?
1. Privacy Protection
YouTube search history contains a log of your past searches, revealing your interests and preferences. Deleting it regularly safeguards your privacy by preventing unauthorized access to this sensitive information.
2. Personalized Recommendations
Clearing your search history helps prevent YouTube from using your past searches to tailor personalized video recommendations and suggestions.
3. Shared Devices
If you use a shared device or a public computer, deleting your YouTube search history ensures that others cannot see your recent searches.
Clearing YouTube Search History on Desktop
1. Open YouTube
Visit the YouTube website on your desktop browser. Ensure that you are signed in to your Google account.
2. Access Search History
Click on the three horizontal lines in the top-left corner to open the YouTube menu. From the menu, click on “History.” Here, you’ll find your watch history and search history.
3. Go to Search History
In the History section, click on “Search history.” This will display a list of your past YouTube searches.
4. Clear Search History
To delete individual searches, hover over the search you want to remove and click on the three dots that appear. Select “Remove from search history.” To clear your entire search history, click on “Clear all search history.”
5. Confirm Deletion
YouTube will ask you to confirm the deletion. Confirm the action, and your search history will be cleared.
Clearing YouTube Search History on Mobile
1. Open YouTube App
Launch the YouTube app on your mobile device. Make sure you are signed in to your Google account.
2. Access Library
Tap on the Library icon at the bottom of the screen. This icon typically looks like a folder.
3. Go to History
In the Library section, tap on “History.” Here, you’ll find both your watch history and search history.
4. Go to Search History
In the History section, tap on “Search history.” This will display a list of your past YouTube searches.
5. Clear Search History
To delete individual searches, tap and hold on the search you want to remove. Select “Remove from search history.” To clear your entire search history, tap on “Clear all search history.”
6. Confirm Deletion
YouTube will ask you to confirm the deletion. Confirm the action, and your search history will be cleared.
Permanently Deleting YouTube Search History
While the above steps clear your recent search history, it’s important to take additional measures for a more comprehensive approach:
1. Adjust YouTube Settings
To prevent YouTube from storing search history in the future, go to your YouTube settings. Under “History & privacy,” turn off the “Pause search history” toggle.
2. Use Incognito Mode
When you want to browse YouTube without saving your activity, use the Incognito mode. This mode ensures that your searches and watch history are not saved.
3. Review and Manage Google Activity
Your YouTube search history is linked to your Google account. To manage your overall Google activity, visit the Google Account page and adjust settings under “Data & personalization.”
Additional Privacy Measures
1. Explore Restricted Mode
YouTube offers a Restricted Mode that helps filter out potentially mature content. Enable it in your YouTube settings for an added layer of privacy.
2. Regularly Review App Permissions
Review the permissions granted to the YouTube app on your device. Some apps may have access to your YouTube search history.
3. Keep App Updated
Ensure that your YouTube app is regularly updated. Updates often include security enhancements and improved privacy features.
On the left facet of your screen you may see the choice history. you’ll be able to conjointly access through this link https://www.youtube.com/feed/history. currently we’ll select watch or search knowledge.YouTube Watch history
On high of the screen you may see Watch History click thereon.
You currently will choose:
“Clear all watch history” to get rid of all videos.
“Pause watch history” to prevent recording watched videos however keeping previous ones.
take away some videos one by one. hunt for the cross on the correct facet of every video and click on thereon to get rid of the video.
YouTube Search History
On high of the screen you may see Search History click thereon.
You currently will select between:
“Clear all search history” to get rid of all.
“Pause search history” to prevent recording watched videos however keeping previous ones.
take away some searches one by one. hunt for the cross on the correct facet of every video and click on thereon to get rid of the search.
Read Also : How to Delete Searches & Activity on Google?
Conclusion
Taking control of your online privacy involves more than just clearing your YouTube search history; it requires understanding the features and settings of the platforms you use. By following the steps outlined in this guide, you can not only delete YouTube watch history but also take additional measures to enhance your online privacy. Stay informed, stay vigilant, and keep your digital footprint to a minimum for a more secure and private online experience.