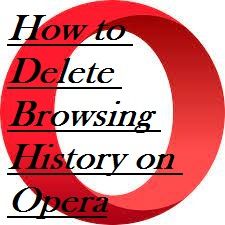How to Delete Internet History Online on Opera
Opera, a feature-rich web browser, is known for its speed and user-friendly interface. If you’re an Opera user looking to clear your digital trail, this guide will walk you through the steps to delete search history on opera, keeping your online activities confidential.
Why Delete Search History on Opera?
1. Privacy Protection
Search history contains a record of your queries, revealing your interests and online activities. Clearing it regularly safeguards your privacy and prevents unauthorized access to this sensitive information.
2. Shared Devices
If you share your computer or use a public computer, deleting your search history ensures that others cannot see your recent searches.
3. Personalized Recommendations
Clearing your search history helps prevent websites and platforms from using your past searches to tailor personalized recommendations and advertisements.
Clearing Search History in Opera
1. Open Opera
Launch Opera on your computer. Ensure that you are using the latest version for the most up-to-date features and security.
2. Access the History Page
Press Ctrl + H (Windows/Linux) or Command + Shift + H (Mac) to open the History page. Alternatively, you can click on the Opera icon in the top-left corner, hover over “History,” and select “Show Full History.”
3. Choose Time Range
On the left sidebar, you’ll see the option “Clear browsing data.” Click on it. A new tab will open. Here, you can choose the time range for which you want to delete the search history: “Last hour,” “Last 24 hours,” “Last 7 days,” “Last 4 weeks,” or “All time.”
4. Select Data Types
Below the time range, you’ll see various types of data you can delete, including “Browsing history,” “Download history,” “Cookies and other site data,” and more. Check the box next to “Browsing history.” You can also select other data types based on your preference.
5. Clear Data
Once you’ve chosen the time range and selected the data types, click on the “Clear data” button. Opera will confirm the action, and after a moment, your search history will be cleared.
Permanently Delete Search History in Opera
While the above steps clear your search history, it’s important to note that it doesn’t guarantee permanent deletion. Opera’s settings offer additional options for a more comprehensive removal:
1. Adjust Browser Settings
To prevent Opera from storing search history in the future, go to the Opera menu, click on “Settings,” and select “Privacy & Security.” Under the “Privacy” section, find the option “Clear browsing data” and adjust the settings to your preferences. You can choose to clear data on exit and manage other privacy-related settings.
2. Manage Cookies
Cookies can store information about your browsing activities. To manage them, go to the Privacy & Security settings, find the “Cookies and other site data” section, and click on “Manage cookies.” Here, you can view and delete specific cookies.
Additional Privacy Measures
1. Use Private Windows
To browse without leaving a trace, use Opera’s private windows. You can open a private window by pressing Ctrl + Shift + N (Windows/Linux) or Command + Shift + N (Mac). In this mode, Opera won’t save your browsing or search history.
2. Enable VPN
Opera offers a built-in Virtual Private Network (VPN) for added privacy. You can enable it in the Settings menu under “Privacy & Security.” A VPN helps mask your IP address and encrypts your connection.
3. Explore Extensions
Opera supports various extensions that can enhance your privacy. Explore the Opera Add-ons website to find extensions that suit your privacy needs.
Read Also : How to Delete Browsing History in Mozilla Firefox?
Conclusion
Taking control of your online privacy involves more than just clearing your search history; it requires understanding the features and settings of the browser you use. By following the steps outlined in this guide, you can not only clear search history on Opera but also take additional measures to enhance your online privacy. Stay informed, stay vigilant, and keep your digital footprint to a minimum for a more secure and private browsing experience.