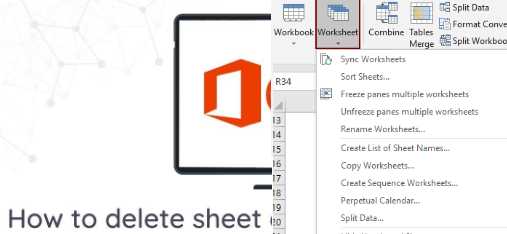Every Excel document contains at least one worksheet. This is the area that contains all the cells and where you enter data. How to delete a specific worksheet if it exists in a workbook? Normally you have to find it and check if it exists, then delete it manually. Here I will talk about an easy way to delete the specified worksheet directly if it exists in Excel file.
How to Insert or Delete a Worksheet?
In Excel, you can easily insert, rename, and delete worksheets in your workbook. You can insert or delete rows and columns to better organize your worksheet, add new data, or delete unnecessary data.
Insert a worksheet:
Select the New Sheet icon, plus + the bottom of the workbook.
Or select Home > Insert > Insert Sheet.
Delete a worksheet:
Right-click the sheet tab and select To Delete .
Or select the sheet, then select Home > Delete > Delete Sheet.
Delete Internet History Online
How to Delete a Worksheet in Excel?
A Guide to the Most Efficient Excel Shortcuts for Deleting Sheets Open your Excel workbook. Simply delete the sheet you want to delete by clicking on it. On your keyboard, you need to press the Ctrl, Shift and F11 keys. To delete the sheet, click the button labeled Delete Sheet. To confirm that you want to delete the sheet, select the Yes button from the drop-down menu.
How to Delete a Sheet in Excel without right clicking?
The Excel Shortcut for the Delete Sheet Button If we prefer to use the keyboard instead of the mouse, the following shortcut allows us to delete either the active sheet or all selected sheets… To delete the sheet, press the ALT hotkey combination + H + D + S on your keyboard…. As a result, Sheet1 is no longer present in our workbook.
How to Delete a Sheet in Excel on Mac?
You can view the names of all the sheets in the document as tabs that run along the bottom of the page. Right-click on the name of the sheet you want to delete and select “Delete Sheet” from the context menu. In this particular illustration, we need to delete Sheet1. The next step is to select Delete from the menu that appears.
Read Also : How to Control Alt Delete on Mac?