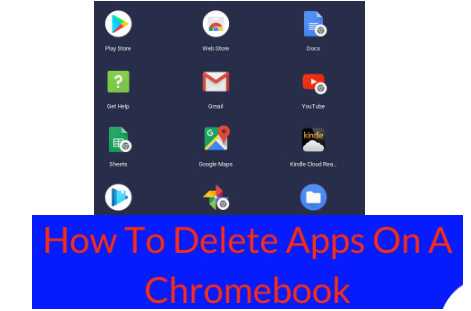How to Delete Apps on a Chromebook?
Chromebooks get apps from either the Google Play Store or the Chrome Web Store. If it doesn’t have a large hard drive, the Chromebook will quickly fill up or be cluttered with shortcuts. Deleting apps on your Chromebook frees up hard drive space or cancels the Chrome OS launcher. Removing apps you no longer need is done in a few clicks. Below are a few ways to do this.
In this tutorial, we have explained several ways to remove apps from Chromebook. From Android apps and web apps to Chrome extensions and Linux apps, we’ve added all the working methods. Use the table below to navigate to the type of app you want to delete from your Chrome OS device
Remove Apps Using the Launcher
Chromebook apps can be uninstalled directly from the launcher using the following steps:
Select the Launcher icon, represented by a circle and usually located in the lower left corner of the screen.
A search bar will appear along with five application icons. Right above the search bar, select the up arrow icon to view the full launcher screen.
Find the app you want to uninstall and right-click on its icon.
Select Uninstall or Remove from Chrome.
A confirmation message will appear asking if the app should be removed. Select Uninstall to complete the process.
Uninstall Web and Android Apps on your Chromebook from Settings
Apart from this app launcher, you can also uninstall web apps and Android apps from your Chromebook through the Settings page.
First, open the Quick Settings panel in the lower right corner and click the gear icon to open the Settings page.
Here, go to “ Applications ” from the left sidebar and then click on “ Manage your applications ” from the right sidebar.
You will also find a complete list of apps , including web apps and Android apps installed on your Chromebook. Click on the app you want to remove.
Now click “ Uninstall ” on the right corner of the app information page and you are done. With this method, you can quickly uninstall apps from your Chromebook without going through the app launcher.
Delete Internet History Online
How to Remove Apps from Chromebook?
Installing apps and extensions on a Chromebook is a fairly easy process, so you may end up with more than you need. Whether you want to free up space on your hard drive or you’re tired of cluttering up Chrome OS Launcher, removing apps you no longer need can be achieved with just a few clicks.
Add-ons and extensions can be uninstalled from the Chrome web browser using the following procedure.
Open the Google Chrome browser.
Click the menu button represented by three vertically aligned dots located in the upper right corner of the browser window.
When the drop-down menu appears, hover over the More Tools option.
The submenu should now be visible. Select Extensions.
You can also type the following into the Chrome address bar instead of using the menu: chrome:// extensions .
The list of installed extensions should now be displayed in a new browser tab. To uninstall a specific one, click on the trash can icon located to the right of its name.
A confirmation message will appear asking if you want to delete this extension.
Select the Remove button to complete the process.
How to Remove Apps from Chromebooks via the Play Store?
If you’ve ever used an Android smartphone, you know that you can uninstall an app directly from it.
To get started, go to your home screen and select “Play Store” .
Find the app you want to remove from your Chromebook.
There are two options: “Open” and “Uninstall.” Select “Uninstall.”
The app will be automatically uninstalled and removed from your Chromebook’s list of apps.
Final Words: To keep your Chromebook fast and powerful, you should remove apps regularly. Please share it with friends or on social media, if you have any questions, let us know in the comments section below. Thanks!
Read Also : How to Delete your Quickbooks Account?