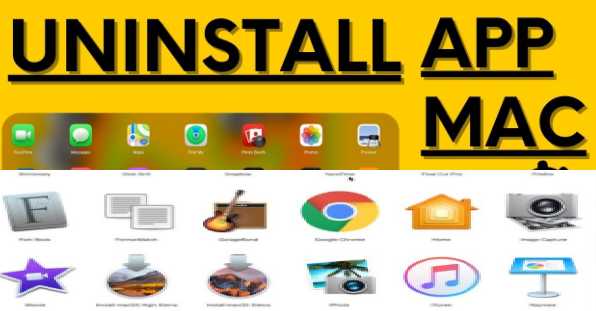Installing a new app on Mac is such a simple task and even if you don’t want it anymore, you can finally get rid of it by uninstalling it. When you try to delete some apps that you don’t need on your Mac, it may crash. Mac users prefer to delete apps and programs when they are no longer needed to free up more space on their Mac hard drive. This page will show you how to delete an app on Mac and how to delete apps on Mac that won’t delete.
How to Delete Apps on Mac that Won’t Delete?
Have you ever tried dragging a file to your Mac’s trash only to get an error message? Maybe the file is in use, locked, or you don’t have permission to edit the file in question. Here we cover all the ways you can delete files on your Mac that won’t be deleted and refuse to move to the trash.
If you come across an application that might be responsible for the “File is in use” error, you can close it normally. Alternatively, you can select the application in the “Force Quit” pop-up window and then click the “Force Quit” button.
The file is locked:
When a file is locked, you cannot make any changes to it. This includes deleting it.
You will need to unlock this file before deleting:
1. Ctrl+ click on the file you want to unlock.
2. Select “Get Info”.
3. Click to expand the “General” section.
4. Find the “Locked” checkbox and uncheck it.
When the file is unlocked, you can go ahead and delete the file as usual.
You do not have permission to edit the file:
Sometimes it may happen that you press the “Delete” key and the message “You do not have permission to edit this file” appears.
Fortunately, you can give yourself permission to:
1. Ctrl+ click on the appropriate file.
2. Select “Get Info”.
3. Click to expand the “Sharing and Permissions” section. A list of all user accounts registered on your Mac will appear.
4. Click the small padlock icon to grant yourself permission to edit this file.
5. When prompted, enter your username and password.
6. Find your username in the list, click the accompanying set of arrows and select “Read and Write”.
You should now have permission to edit this file, including dragging it to the trash.
Delete Internet History Online
How to remove apps on Mac that won’t uninstall?
You may see an error message The item * cannot be moved to the trash when deleting an app using Launchpad or Finder.
Method 1 Force quit an application that is still open:
press Command + Space bar to open Spotlight.
Type Activity Monitor in the search box and select it. You can also choose Activity Tracker from Finder -> Applications -> Tools.
Select the target application from the list of applications and click the X icon in the upper left corner of the window.
Click the Force Quit continue button in the confirmation window.
Open Finder and delete the target application.
Repeat this process to remove more apps.
Method 2 Use a third-party app uninstaller:
There are many app uninstallers or third-party app removers available on the Internet. You can choose a good one to completely remove programs on Mac.
In addition, if the application cannot be deleted because it is blocked or you do not have permission to access it, you should first unblock or gain permission and then try to delete the application again.
You may have a little success using third-party applications to get rid of files that won’t be deleted on your Mac.
Conclusion:
This article describes the correct methods for uninstalling programs from a Mac that Won’t Delete.
Read Also : How to Delete Apps on a Chromebook?